↑↑↑点上方蓝字标⭐「E维课堂」
牵手进步 一起成长
【职场小剧场】
职场新人小张,好不容易录完的表,可这里面有一些E+10、E+17和一堆###……
看到这张表,小张头晕连连的问道:“表姐,我这张表是不是中毒了呀?”

其实小张的问题,就是因为做表的时候,数据不规范。

数据的规范录入
我们先来看看,小张的这张究竟不规范在哪?
①日期显示为“####”
原因分析:单元格列宽不够,造成显示不全。因此,当单元格内容过多时,会显示为####。
解决方案:将E列“入职时间”的列宽调大一些即可。
②身份证号显示为“E+”
原因分析:Excel对于输入超过11位的数字,会以科学记数的表达方式来显示。并且科学记数法的数字精度为15位,超过15位的所有数字,Excel都将其自动改为0。这也是平时工作中,我们录入身份证号码后,有时会发生最后三位显示为“0”的原因所在了。
解决方案:对于长串数字,要让它以文本的格式进行录入。
表姐口诀:数字不计算,文本大法,早用早好。
长文本的录入技巧:
①在单元格先输入’(英文状态下的单引号),然后再输入数字,此时单元格会默认写入的是“文本格式”。录入完毕后,单元格的左上角出现有一个绿色小三角,提示你该单元格是“以文本形式存在的数字”。
②先设置单元格为:”文本”格式,再录入内容。重新插入一列E列,选中E列后→选择【开始】选项卡→将【单元格格式】从“常规”改为“文本”。
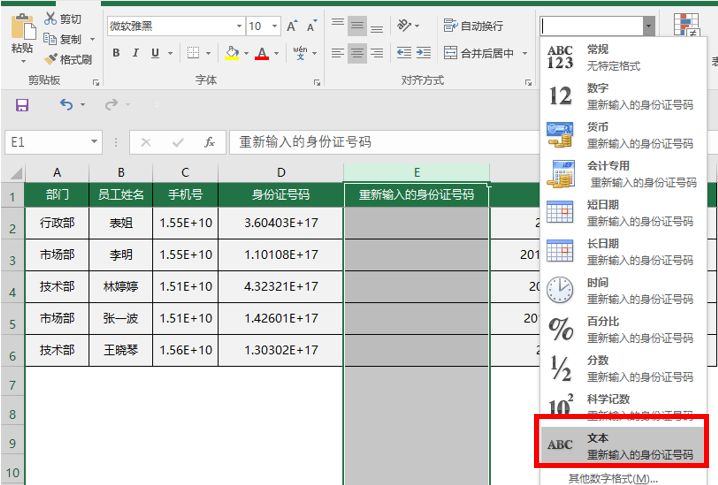
设置完毕后,你再录入任何数字,它显示的格式也都是“文本”型,也就是无论你输入多长,Excel都将按照你输入的内容进行显示,不会再改为科学计数法的形式。这个技巧常常用于录入:身份证号码、手机号码、银行卡号等长串数字的录入。
温馨提示
长串数字录入时,必须先设置单元格格式为文本格式后,再录入数据。否则,如上图中D列所示,先录入好了数字后,再将单元格格式改为“文本格式”,是不起作用的,只能重新录入才行。
③日期列筛选不自动分到年、月
我们再看一下开始时小张的表里“入职时间”F列,这些日期输的都不太一样:有的是以小数点分割年月日、有的是写年月日、有的没有写日写的是号、还有的是以斜杠分隔……非常混乱。
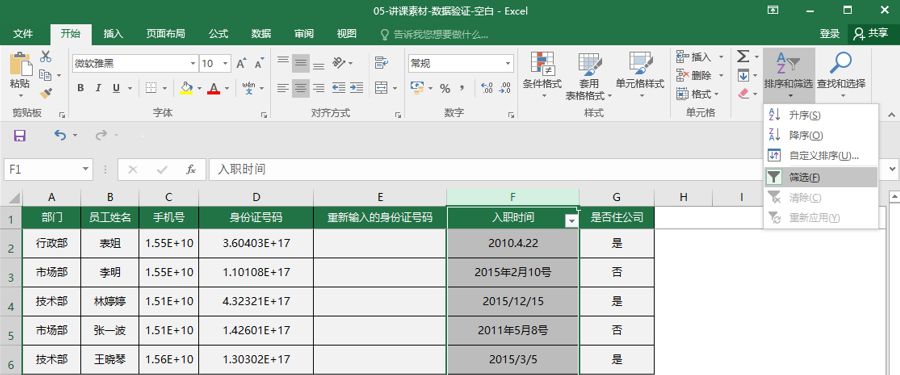
当选择【开始】选项卡→【排序和筛选】→点击【筛选】→打开筛选功能后,不难发现有些日期,Excel会自动帮我们分类为“年→月→日”,但是有些却不会,见下图中红框的部分。
原因分析:不能够自动归类的,都是“不规范的假日期”。咱们在平时工作中,不用费劲记那些是不规范的,因为错误是不可能穷举的。咱们只用记住规范的“真”日期只有以下三种情况:
表姐口诀:一横一撇年月日,任何符号输英文。
【一横】用短横线“-”分隔的日期,如:2019-1-1
【一撇】用斜线“/”分隔的日期,如:2091/1/1
【年月日】用中文“年月日”分隔的日期,如:2019年1月1日
解决方案:将“假日期”修改为“真日期”。筛选出“假日期”(见下图),这三行日期实际上就是错误的日期格式,然后依次修改为“真日期”格式。
修改完后,再点击筛选功能,可以看到所有的日期都自动进行“年→月→日”的分组了,并且点击【日期筛选】按钮,还可以看到更多的筛选方案。而“真日期”也是后面我们利用数据透视表,自动生成月报、季报、年报的“重要基础”,它利用的就是“真日期”自动分组的功能。
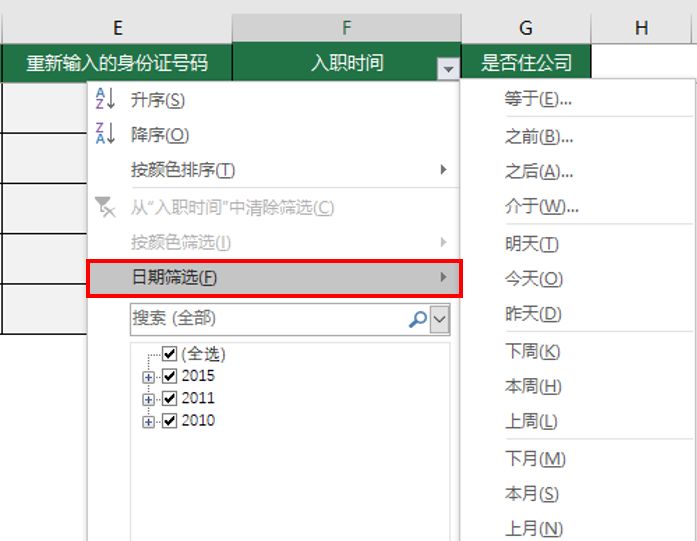
温馨提示
如果要把短期日(如:2019/1/1)显示为长日期(如:2019年1月1日),只需要选中整列→选择【开始】选项卡→将单元格格式改为:“长日期”即可。
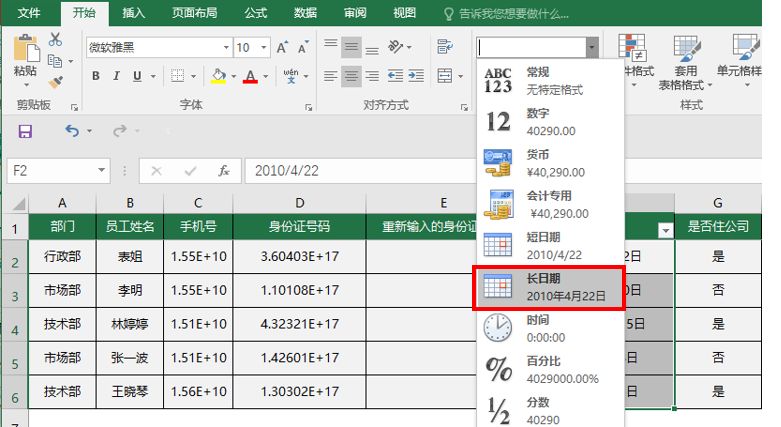

数据验证提前设
上图是公司给员工发住房补贴的表:
如果是住公司就没补贴,不住公司就有1000元补贴。但是,收回来的统计表,总有一些人填了乱七八糟的,让咱没有办法统计。
这个时候,你就得挨个儿跟他们去确认,这些“非主流”的回答后面,真正的含义是啥?

表姐建议大家:“比起事后救火填坑,最好的方法是:事前控制”。在Excel的世界里,像这种事先控制约束,用到的是“数据验证”。顾名思义:当你满足了我的验证条件,你才能够往里输内容,否则那就报错。这样发给别人的时候,别人只能按照这个规范去做。
咱们回到这个表格空白的时候,也就是,新建一张空白sheet表,把标题表头,按照图示填好以后,开始进行“数据验证”的设置。
①建立验证原则的参数表:
在表格下方新增一张【参数】sheet表,输入部门、是否住公司等参数。
②设置“部门来源”的数据验证:序列型数据验证
(1)选中“部门”A列→选择【数据】选项卡→【数据验证】
(2)在弹出的【数据验证】对话框→【允许】→选择【序列】
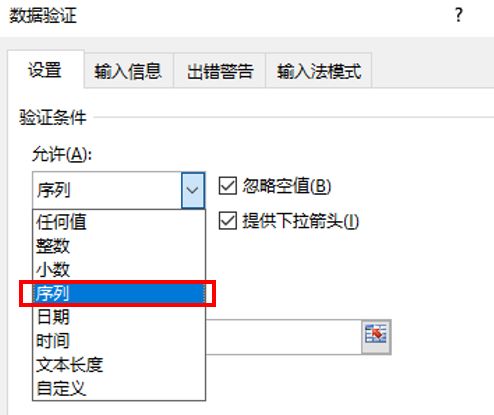
(3)设置【来源】→点击折叠窗口按钮→选择参数表里的数据来源
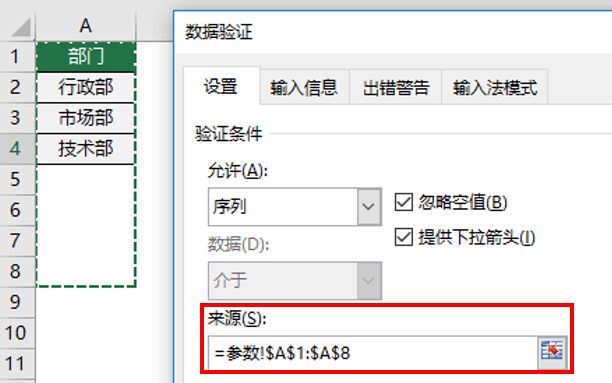
③查看设置效果
设置完成后,点击部门的下拉框:其中可选的内容为上图中设置的序列来源(见下图);如果要手工输入非允许范围内的值,如:“市场营销部”,则会弹出错误提示【此值与此单元格定义的数据验证限制不匹配】
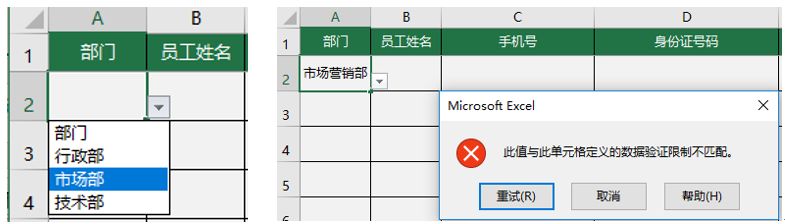
④增加序列内容
如果部门内容发生新增或修改,可以在序列允许的范围内,即:参数sheet表A1:A8范围内,直接新增或修改就好。
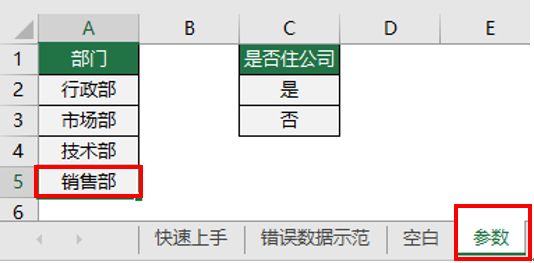
同理,操作“是否住公司”F列的数据验证效果。
表姐Tips
如果要制作动态数据验证,或二级动态联动效果的数据验证,请关注后续章节《【福利章】超级表与动态数据验证》。

表格的其他规范性设置
【1】设置“员工姓名”的数据验证:文本长度型数据验证
①选中“员工姓名”B列→选择【数据】选项卡→【数据验证】
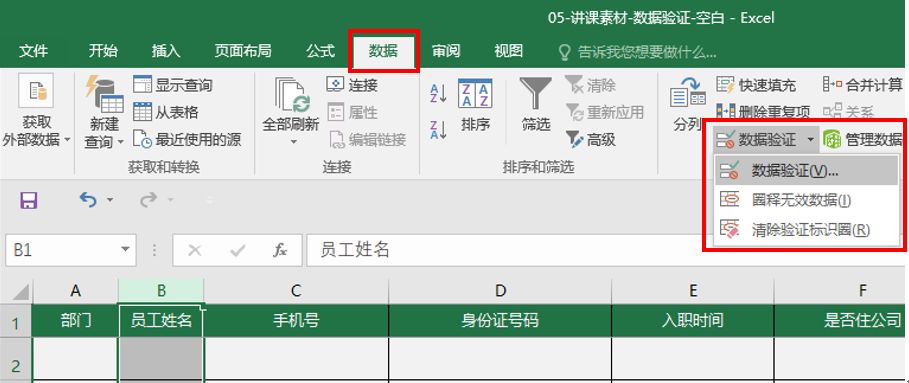
②在弹出的【数据验证】对话框→【允许】→选择【文本长度】
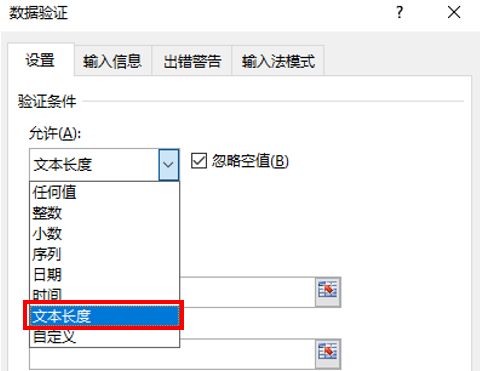
③设置数据:“介于”指定范围内excel表格身份证号码显示e+17,如:人名的指定长度范围是2~5
【2】设置手机号、身份证号的数据验证:长串文本型数字数据验证
①把手机号、身份证号码列单元格设置成文本格式:选择【开始】选项卡→设置单元格格式→设置为【文本】
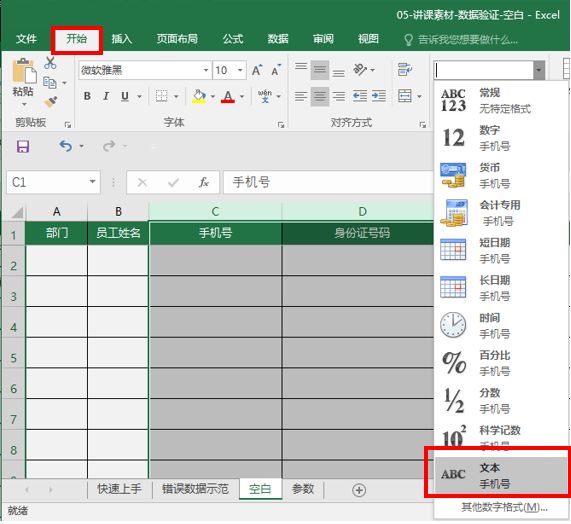
②设置手机号数据验证:选中“手机号”C列→选择【数据】选项卡→【数据验证】
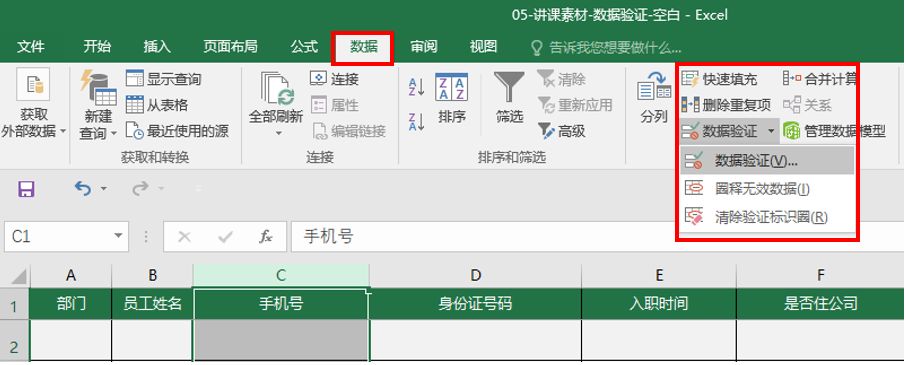
→在弹出的【数据验证】对话框→【允许】→选择【文本长度】→【数据】→选择【等于】→长度设为:11,点击【确定】按钮。
③设置身份证号码数据验证:选中“身份证号码”D列→选择【数据】选项卡→【数据验证】;在弹出的【数据验证】对话框→【允许】→选择【文本长度】→【数据】→选择【等于】→长度设为:18→继续点击【输入信息】页签→在【输入信息】栏→输入:“请您输入18位身份证号码”→点击【确定】按钮。这样当填表人鼠标选中此列单元格时,就会自动出现“温馨提示”,避免乱填。
【3】设置入职时间的数据验证:日期型数据验证
①把入职日期列单元格设置为日期格式:选择【开始】选项卡→设置单元格格式为→短日期。
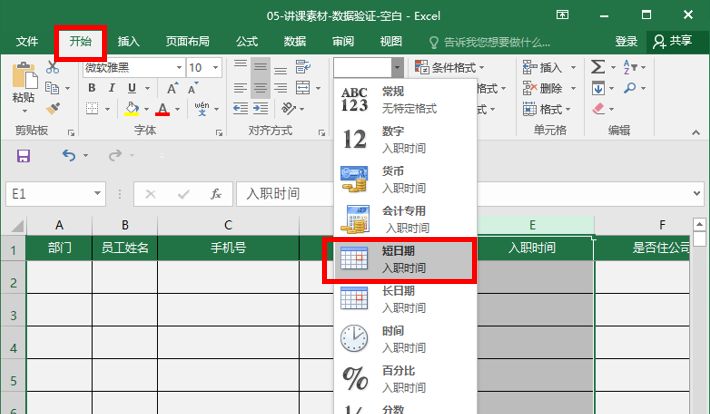
②设置入职时间数据验证:选中“入职时间”E列→选择【数据】选项卡→【数据验证】→允许值选择【日期】→数据选择【大于等于】→开始日期设置为公司创立的时间,如:2010-1-1(注意规范的日期格式写法),点击【确定】按钮。
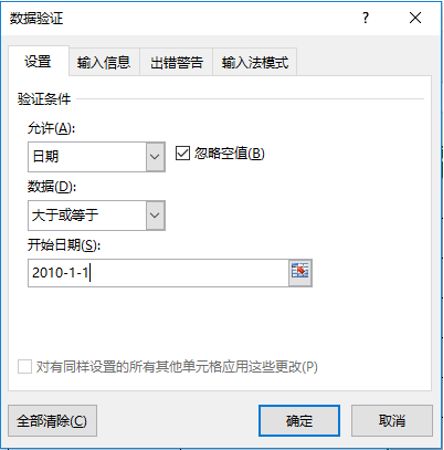
现在,我们已经通过“数据验证”,完成表格的“事前控制”。这样再交给别人填写,咱们采集回来的信息,就会比较规范了。
彩蛋
本节彩蛋:加速录入技巧ALT+↓
【1】我们在设置了数据验证的这些单元格,只要点一下右下角的小三角,打开下拉框,就可以通过“点选”的方式,往单元格内录入内容了。当然,你还可以通过快捷键,提高录入效率:
① 选中单元格,按下【ALT】+【↓】,快速打开【数据验证】列表;
② 通过【↑↓←→】方向键的小箭头,选择列表内容;
③ 按【Enter】快速选中列表内容,完成数据录入。

【2】此外,咱们在录入数据信息表的时候,一般都是标题在上,明细行的数据记录在下,一条记录是横向逐步录入完全的。但是,我们常用的回车键的方向是“向下”的。咱们可以将其修改为“从左往右”,进一步提高数据录入的效率。
修改【回车键】方向:
选择【文件】选项卡→【选项】→【高级】→将【按Enter键后移动所选内容】→【方向】→改为【向右】→点击【确定】按钮即可。
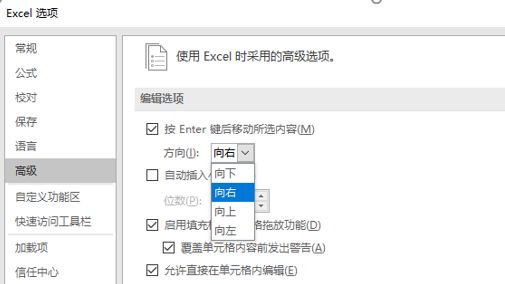
【3】在录入数据的时候,我们先把要录入数据的单元格区域先选中,如图5-33所示,我们先选中A2:G13单元格区域。然后顺序录入,录完后,按键盘【Enter】自动跳转到右侧单元格。当选中区域的第1行回车以后,将直接跳转到选中区域的第2行第1个单元格,这样就大大的提高了咱们录入数据的效率。
本节小结:
本节我们学习到的是数据规范性录入的技巧,比如“早用文本大法”去录入身份证号码、银行卡号这样长串的数据录入,以及怎么去录入规范的“真日期”。
在工作当中,表姐推荐大家通过“数据验证”的方法,给单元格设置一套填写规范,保证我们数据采集的准确。这样我们往后excel表格身份证号码显示e+17,才可以做数据分析,挖掘数据价值。
❤每周表姐的公众号❤【E维课堂(EWoffice)】❤都有一篇文章,给小伙伴们,系统性介绍Excel实战型应用能力。

限 时 特 惠: 本站每日持续更新海量各大内部创业教程,一年会员只需98元,全站资源免费下载 点击查看详情
站 长 微 信: muyang-0410






