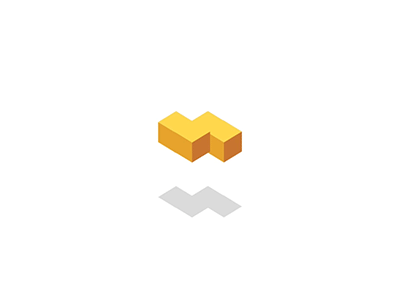一、介绍 Visual Studio Code
Visual Studio Code (简称 VS Code / VSC) 是一款免费开源跨平台的现代化轻量级代码编辑器,支持语法高亮、智能
代码补全、自定义热键、括号匹配、代码片段、代码对比 Diff、GIT 等特性,并针对网页开发和云端应用开发做了优
化。软件跨平台支持 Win、Mac 以及 Linux,运行流畅,可谓是微软的良心之作……
在 Build 2015 大会上,微软宣布推出免费跨平台的 Visual Studio Code 编辑器。
介绍 VS Code 的优点:
1、支持30多种常用语言的语法高亮,并对html、js、css、Angular等很好的语法支持pdf插件怎么安装,并且还支持MarkDown
的预览
2、体积小,功能强大,当然性能也是很好的,打开超大型的文本文件也不会卡死,大家可以和其他的一些文本
编辑器对比一下
3、支持命令操作(Ctrl + Shift + P)和鼠标操作,还有大量的快捷键,可以适应各种开发者的操作习惯
4、支持Git版本控制器pdf插件怎么安装,可以完成创建分支、解决冲突、提交修改等操作
5、强大的搜索功能,并且支持多文件搜索
6、最大的有点,当然是跨平台、免费
二、安装 Visual Studio Code
VS Code 下载地址:
安装包与参考文档位于:03-开发工具VS Code工具与教程
双击安装包,打开点击运行

点击 确定
点击 下一步

勾选 我接受协议>下一步
指定安装路径
路径不要有空格和中文

快捷方式,默认即可

勾选 创建桌面快捷方式

点击 安装
会进入安装页面,等待一会即安装成功

三、使用 Visual Studio Code
VS Code 使用手册:
2.1 界面布局
安装完成后,我们看到的Visual Studio Code界面如下,当然不同的系统界面边框略有不同,基本布局如图:

2.2 插件安装
1. 安装浏览器插件,用于访问html页面,在 扩展栏 的搜索框中输入 open in browser
使用 Alt + B 使用默认浏览器打开当前 html 页面,或 Shift + Alt + B 选择其他浏览器

2. 安装 Vue 插件,安装后有快捷提示

Vetur —— 语法高亮、智能感知、Emmet等
Auto Rename Tag —— 自动完成另一侧标签的同步修改
Path Intellisense —— 自动路径补全
HTML CSS Support —— 让 html 标签上写class 智能提示当前项目所支持的样式,安装后有快捷提示
2.3 设置
1. 开启自动保存文件(不需要手动按 Ctrl + S 保存)

2. 字体大小设置,点击如图菜单:
打开 Settings快捷键: ctrl + ,

2.4 快捷键
官方快捷键:
快捷键pdf

快捷键

2.5 资源管理器

2.6 搜索
Ctrl + Shit + F 会激活这个工具栏的全局搜索功能,如图:

2.7 Git版本控制
git下载地址:
1. 本地环境变量配置, 在path中追加git下的cmd目录,我的是 D:Gitcmd

2. Ctrl + , 打开设置窗口,打开并编辑 settings.json,添加 git.exe 的安装路径
“git.path”: “D:/Git/bin/git.exe”
3. 创建一个空文件夹test01,通过 git init 初始化为git仓库

4. VS Code 通过 File > Open Folder 找到 test01 打开
5. 就可以 git 来进行管理 test01
2.8 Debug调试
限 时 特 惠: 本站每日持续更新海量各大内部创业教程,一年会员只需98元,全站资源免费下载 点击查看详情
站 长 微 信: muyang-0410