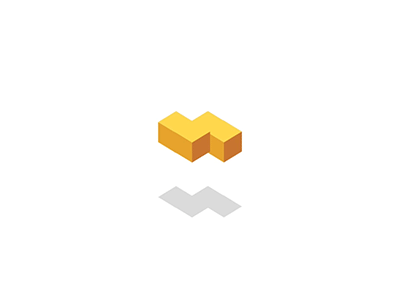借助Word office中的小技巧,工作效率可以翻倍。 今天跟大家分享8个告别加班的实用小技巧!
1.汉字添加拼音
可以在Word中给不认识的汉字添加拼音,选中汉字内容,点击开始选项卡下的拼音向导word怎么打开左侧目录,点击页面上的确定,就可以在选中的汉字上方添加拼音了。
2.格式刷使用正确
排版非常实用,掌握格式刷的正确使用方法可以让排版变得更简单。
选中内容,点击格式刷,可以格式化一次内容,双击格式刷,可以多次格式化。
3.将文本转换为表格
选择文本内容,点击插入-表格-将文本转换为表格,然后填入要转换的列数(或默认),然后勾选根据内容调整表格,点击确定即可转换为表格。
4.分屏
在处理长文档时,分屏功能在比较数据时非常有用。
点击查看,选择拆分,将文档一分为二,将要查看的内容固定在一个区域,滑动查看另一区域的数据。
5.比较文件
文章已修改,想知道修改了哪些内容,还是一一查看?
点击Review,选择Compare,然后选中要比较的两个文档,点击OK,修改的内容就会被标记出来。
6. 英文翻译
Word还能翻译英文,这个功能你知道吗?
选择要翻译的英文单词或句子,右击选择翻译,就可以在右边看到翻译后的中文意思。
7.插入数学公式
这项技术对数学教师非常有用。 也可以直接插入复杂的公式。
单击“插入”word怎么打开左侧目录,选择“符号-方程”,即可插入与数学相关的方程。
8.快速插入目录
手动输入文档中的目录? 教你一个快速生成目录的技巧。
首先点击开始-样式,设置每个标题的级别(这里省略步骤),然后点击参考-目录-自动目录,即可快速生成目录页。
声明:本站所有文章,如无特殊说明或标注,均为本站原创发布。任何个人或组织,在未征得本站同意时,禁止复制、盗用、采集、发布本站内容到任何网站、书籍等各类媒体平台。如若本站内容侵犯了原著者的合法权益,请联系我们进行处理。